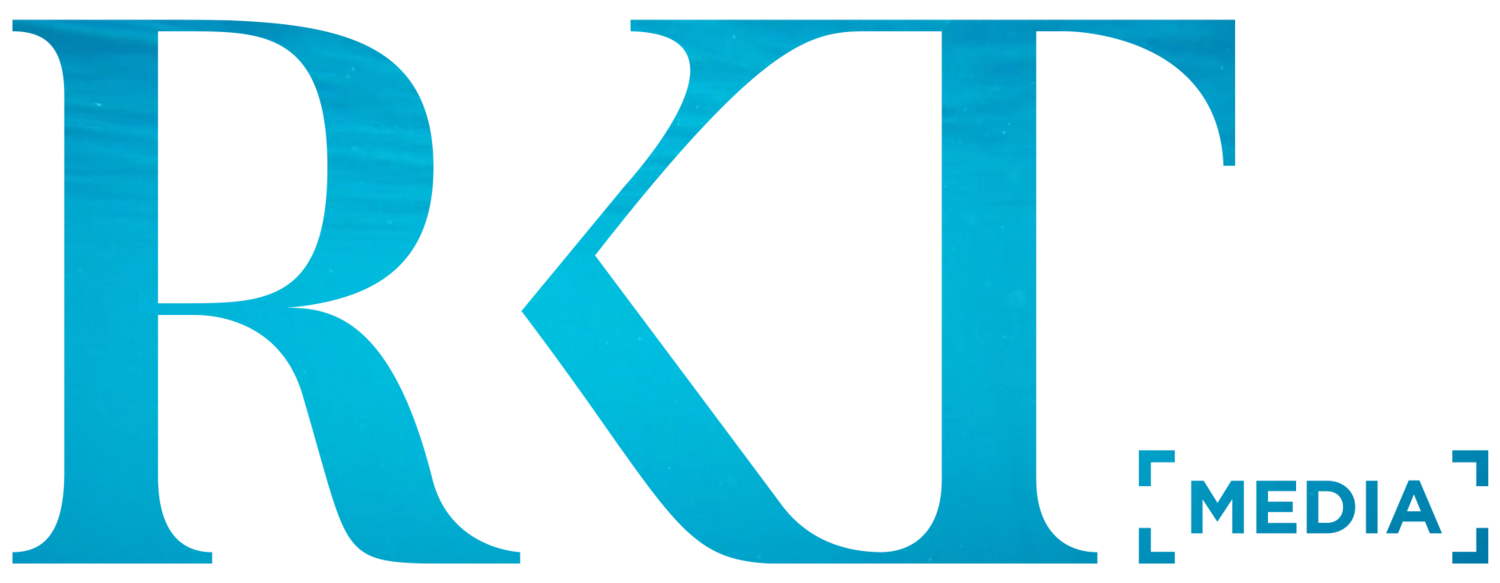Tips and Tricks: A Complete Guide to IGTV
Published on September 12, 2019 by Megan | Images by Cristina
The IGTV world is constantly growing, and we love surfing through channels from bloggers, influencers, creators, and more. When it comes to creating your own IGTV channel and posting your first few videos, it can be a little challenging to get the right flow down. According to Hootsuite, 95% of U.S. Instagrammers use Youtube. Since IGTV is essentially a new version of YouTube, it’s best to jump on the bandwagon now to get ahead of the curve with your content. We’re here to guide you through it all! In a previous blog post, we discussed how you can find IGTV on your Instagram app and how to create your own IGTV channel here. Today we’re diving into the details of Instagram’s video requirements, things to keep in mind when sharing an IGTV preview to your Grid, how you can schedule your IGTV videos in the Creator Studio for Instagram and more. Let’s go!
When creating videos for your IGTV channel, there are some video requirements from Instagram you should keep in mind before filming.
IGTV videos must be at least 1 minute long, and can be up to 60 minutes long. As long as your video falls in between those time frames, you’re golden. If you’re uploading your video to IGTV from your mobile device, the maximum video length is 15 minutes. When you’re uploading via web (Creator Studio on Facebook), the maximum video length is 60 minutes.
Videos must be in MP4 format.
You can upload both portrait and horizontal videos! Vertical videos should have an aspect ratio of 9:16, and horizontal videos should have an aspect ratio of 16:9. Instagram also decided to expand the creative options for IGTV by adding support for horizontal video viewing, so your viewers can turn their phones and watch your horizontal video on the full screen!
Videos should have a minimum frame rate of 30 FPS (frames per second) and a minimum resolution of 720 pixels.
The maximum filesize for videos that are 10 minutes or less is 650MB. The maximum filesize for videos up to 60 minutes is 3.6GB. Keep these numbers in mind when exporting your videos!
Let’s talk cover photos. These photos are important to consider since they contribute to the overall look and feel of your IGTV Grid and your Instagram Grid (if you choose to post a preview to your grid). You have two different options for selecting a cover photo when you’re uploading your video to IGTV. The first option is to select a frame within your video to be the cover. This is a great option if you have an intro slide that shares more information on what the video is about, or if you have a frame with eye-catching photography. The second option is to upload a separate image file from your device as the cover photo for your video. We love this option as well since we sometimes want a particular image that’s not included in a frame of our video.
Here are some things to keep in mind when creating a cover photo for your IGTV videos.
When uploading your own cover photo, the recommended size for cover photos (so that Instagram doesn’t crop anything) is 1:1.55. You can create a cover photo with these dimensions (1080×1680), and it will be just fine.
If you choose to post an IGTV preview to your Instagram Grid, the cover that you select is also the cover that appears on your Instagram Grid (Instagram doesn’t give the ability to select two different covers for your IGTV Grid and your Instagram Grid).
When uploading videos to your IGTV channel, you’ll also see that you have the option to post an IGTV preview to your Instagram Grid and Feed. Posting an IGTV preview to your grid is a great way to drive more traffic to your IGTV channel! There are some dimensions you should keep in mind for the cover photo you upload since it also gets shared to your Instagram Grid and Feed.
When posting an IGTV preview to your Instagram Grid, Instagram will crop your cover photo to an aspect ratio of 1:1. Instagram lets you select which part of the cover photo you want to show in the 1:1 aspect ratio. All you have to do is tap on “EDIT PROFILE COVER,” and select which part of the cover photo you want to show on your Instagram Grid.
The IGTV preview you post to your Instagram Grid will also show up in your Instagram Feed. An important dimension to keep in mind is that when your IGTV video shows up on your Instagram feed, it will crop your video to an aspect ratio of 4:5 (portrait). Instagram also allows you to select which part of the video you want your audience to see in their Instagram Feed in the 4:5 aspect ratio. Just tap on “EDIT PREVIEW” and select the part of the video you want to display in everyone’s Instagram Feed.
The next step is to enter a Title and Description for your IGTV video! The copy you place here is also your set caption if you post an IGTV preview to your Instagram Grid as well. You’re able to tag users, include hashtags, and any links you want to add for your audience! If you include any redirect links, your audience will be able to tap on it directly in the description box in IGTV, but the link will only be displayed in the caption on your Instagram Grid, and your audience won’t be able to tap on it. Don’t forget to include a CTA (call-to-action) in your IGTV description box so your audience will know where they can find more info!
Once you post your IGTV preview to your Instagram Grid, you’ll notice that your video won’t appear in your Grid Planner as your most recent 18 Instagram Posts. Our team at PLANOLY created a neat workaround you can use to add your IGTV video from your Instagram Grid back to your Grid Planner as one of your most recent 18 Instagram Posts! Please note that as of right now we’re unable to pull the original cover photo you selected for your IGTV video, but we do select the first frame as the default cover on your Grid Planner in PLANOLY. You can follow the steps below to add your IGTV preview back to your Grid Planner:
On your desktop computer, go to your Instagram Page
Click on your IGTV post that is not appearing in Planoly.
In the post preview pop-up, click on the 3 dots, and click on “COPY LINK.”
Go to your Planoly PLAN Dashboard and click on “ADD TO GRID.”
Click on Instagram Shareable Link, and paste in your Copy Link (from step 3).
Toggle the “save as missing grid element” on in order to add the missing post to your PLAN grid.
You can also head over to our HELP DESK for a visual guide here.
If you’re looking to start planning and scheduling your IGTV videos on WEB, you can do so on the Creator Studio for Instagram. As of right now, Instagram doesn’t give 3rd party apps the ability to schedule IGTV videos, but if they do in the future we’ll be able to provide scheduling for IGTV! Having your IGTV content scheduled and ready to go is always a good plan. You can follow these steps to schedule your IGTV videos:
Open the Creator Studio for Instagram on your desktop computer here.
If you haven’t done so yet, link your Instagram account to your Creator Studio. Please note that you need an Instagram Business or Creator Profile to schedule your IGTV content!
Click on “CREATE POST” and then click on “IGTV.”
Select the Instagram account you want to schedule your IGTV video for.
On this next screen, you’re able to upload your video (you can upload up to 60-minute videos via WEB!), plan your title and description, select your cover image, and choose where your post will appear.
It’s time to schedule! You can either “PUBLISH NOW” or “SCHEDULE” when you want your IGTV video to go live.
We hope you enjoy this complete guide to IGTV! Save the images to reference back to so that you always have the correct dimensions and requirements in your back pocket. IGTV is only going to continue growing, so now is the time to create amazing content that your audience will love.